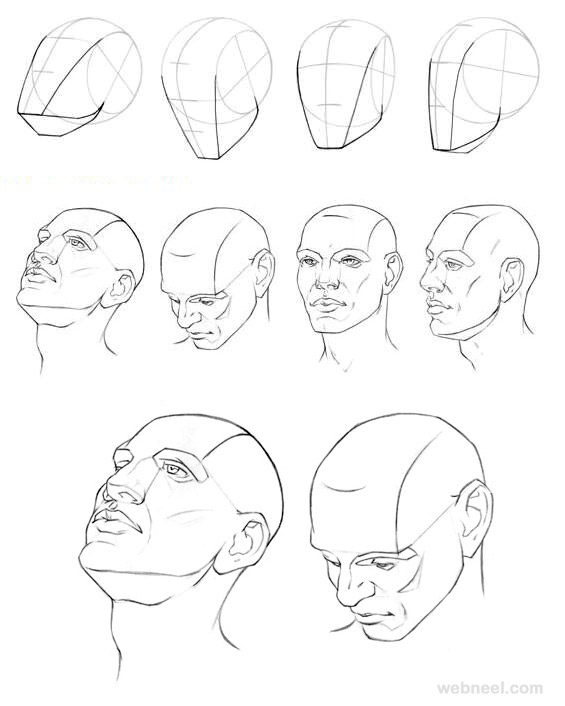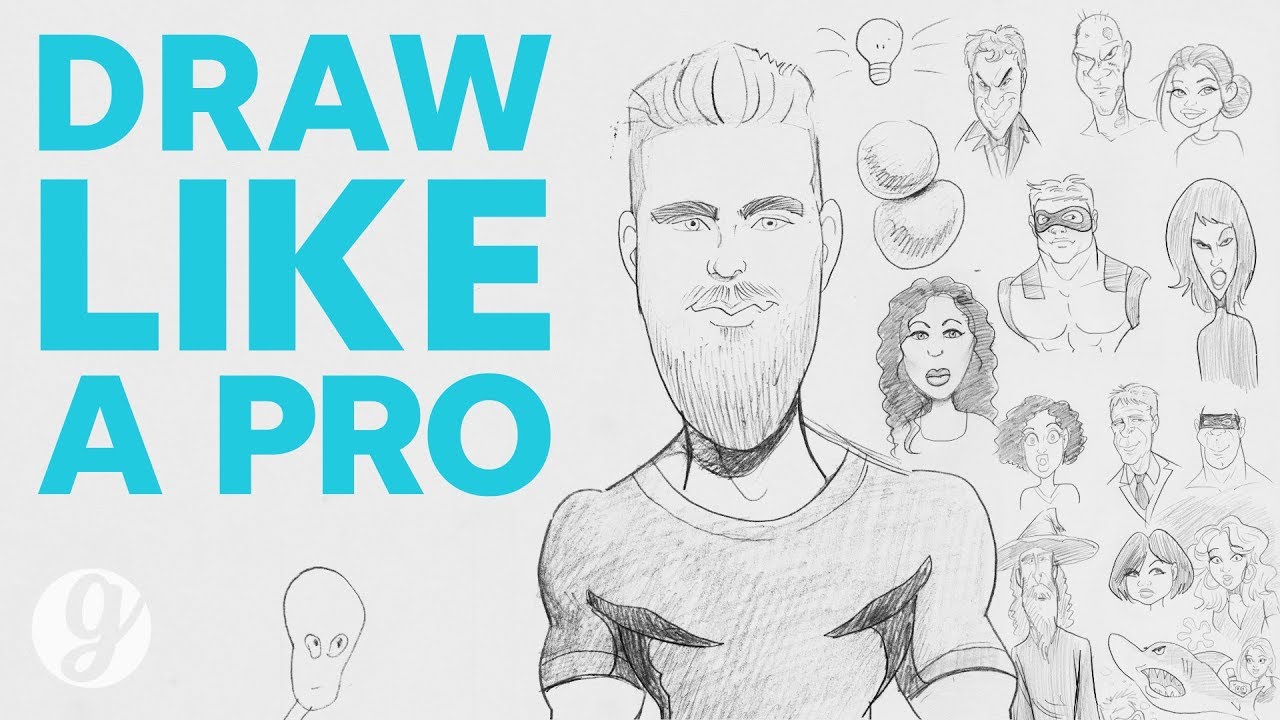Corel coreldraw activator alex71 keygen yasir252
Table of Contents
Table of Contents
If you’re a designer or artist, you know that editing images can be a time-consuming process. Whether you’re trying to remove an object from the background, adjust the lighting, or add new elements to an image, it can feel overwhelming. Luckily, Corel Draw X6 makes it easy to edit images quickly and efficiently. In this blog post, we’ll walk you through how to edit image in Corel Draw X6 and give you some tips and tricks along the way.
The Pain Points of Editing Images in Corel Draw X6
Editing images in Corel Draw X6 can be complicated, especially if you’re new to the software. From navigating the different tools and menus to understanding the unique terminology, there is a learning curve that can be difficult to overcome. Additionally, some users may struggle with finding the right settings to achieve their desired results. These pain points can make editing images in Corel Draw X6 frustrating and time-consuming.
The Solution: How to Edit Image in Corel Draw X6
The first step to editing images in Corel Draw X6 is to open the software and select the image you want to edit. From there, you can use a variety of tools to adjust the image’s properties. One of the most commonly used tools is the Object Manager, which allows you to select individual objects within the image and adjust their properties, such as color, size, and shape. Additionally, you can use the PowerTRACE feature to convert bitmap images to vector images, which can help to preserve their quality.
Other tools that can be useful for editing images include the Interactive Distortion tool, which allows you to warp parts of an image to create unique effects, and the Mesh Fill tool, which lets you add gradient fills to objects within an image.
Summary of How to Edit Image in Corel Draw X6
Overall, Corel Draw X6 offers a variety of tools and features that make it easy to edit images quickly and efficiently. By using tools like the Object Manager, PowerTRACE, and Interactive Distortion, you can achieve professional-level results without spending hours on each image. Additionally, the Mesh Fill tool is a great way to add a creative touch to your images.
Editing Images with Text in Corel Draw X6
One common task that designers and artists encounter is adding text to images. Corel Draw X6 makes it easy to add text and customize its properties. To add text to an image, simply select the Text tool from the toolbar and click where you want the text to appear. From there, you can customize the font, size, and color of the text using the Properties bar.
One useful feature of Corel Draw X6 is the ability to apply special effects to text. By using the Drop Shadow tool or the Interactive Contour tool, you can add depth and dimension to your text, making it more visually appealing. Additionally, you can use the Envelope tool to wrap text around objects in your image, creating a more dynamic composition.
How to Edit Images with Text in Corel Draw X6
To edit text in Corel Draw X6, simply select the text object and make your desired changes using the Properties bar. You can edit the text itself, as well as its font, size, and color. Additionally, you can adjust the spacing between letters and lines to create a more visually appealing composition.
If you want to add special effects to your text, like a drop shadow or 3D effect, select the text object and then choose the appropriate tool from the Effects menu. From there, you can adjust the properties of the effect to achieve your desired result.
Adding Text to Images in Corel Draw X6 - Tips and Tricks
One useful tip when adding text to images in Corel Draw X6 is to use contrasting colors. If your image is dark, for example, use light-colored text to make it stand out. Additionally, consider using bold fonts for headlines and titles, as this can help to draw the reader’s eye. Finally, don’t be afraid to experiment with different fonts and effects until you achieve the look you want.
Working with Layers in Corel Draw X6
Another important aspect of editing images in Corel Draw X6 is working with layers. Layers are essentially different “levels” within an image, each containing their own objects and properties. By using layers, you can easily adjust and manipulate different aspects of your image without affecting the rest of the composition.
To work with layers in Corel Draw X6, simply open the Layers panel and select the layer you want to edit. From there, you can add or remove objects, adjust their properties, and even duplicate or merge layers. Additionally, you can adjust the order of layers to change how they appear in the image.
How to Work with Layers in Corel Draw X6
If you want to edit an object that’s on a different layer than the one you’re currently working on, simply select the object and then choose the Move To Layer command from the Object menu. This will move the object to the desired layer without changing any of its properties.
Another useful feature of layers in Corel Draw X6 is the ability to lock specific layers. This can prevent you from accidentally editing objects on a layer that you don’t want to change. To lock a layer, simply select it and then click the lock icon in the Layers panel.
Tips and Tricks for Working with Layers in Corel Draw X6
One useful tip when working with layers is to name them appropriately. This can help you keep track of different parts of your image and make it easier to find specific objects later on. Additionally, when duplicating layers, consider adjusting their transparency or blending modes to achieve unique effects.
Question and Answer
Q: Can I edit images in Corel Draw X6 without affecting the original file?
A: Yes, you can use the Export command to save your edited file as a new image, without affecting the original.
Q: How do I adjust the color balance of an image in Corel Draw X6?
A: Use the Adjust Color Balance tool in the Image menu to adjust the overall color balance of your image.
Q: Can I use Corel Draw X6 to edit vector graphics?
A: Yes, Corel Draw X6 can be used to edit both vector and bitmap images.
Q: How do I crop an image in Corel Draw X6?
A: Select the Crop tool from the toolbar and then drag over the part of the image you want to keep. Everything outside of the crop box will be removed.
Conclusion of How to Edit Image in Corel Draw X6
Editing images in Corel Draw X6 may seem complicated at first, but with a little practice, you can achieve professional-level results quickly and efficiently. By using tools like the Object Manager, PowerTRACE, and Interactive Distortion, you can adjust properties of the image without affecting the original. Additionally, by working with layers and using special effects on text elements, you can create dynamic, visually appealing compositions. With these tips and tricks, you’re well on your way to mastering image editing in Corel Draw X6.
Gallery
Corel Draw X3 Mac Download

Photo Credit by: bing.com /
Shortcut Keyboard Pada Corel Draw X6 | Design Corel
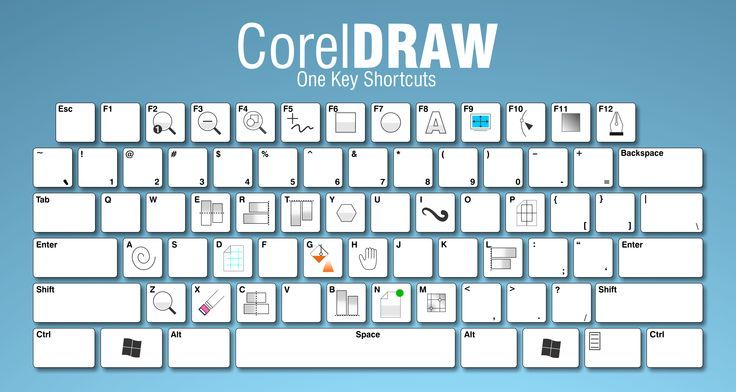
Photo Credit by: bing.com / corel draw shortcut keyboard x6 pada pic
Corel Draw X8 Tutorials - Use Of Blend Command - YouTube
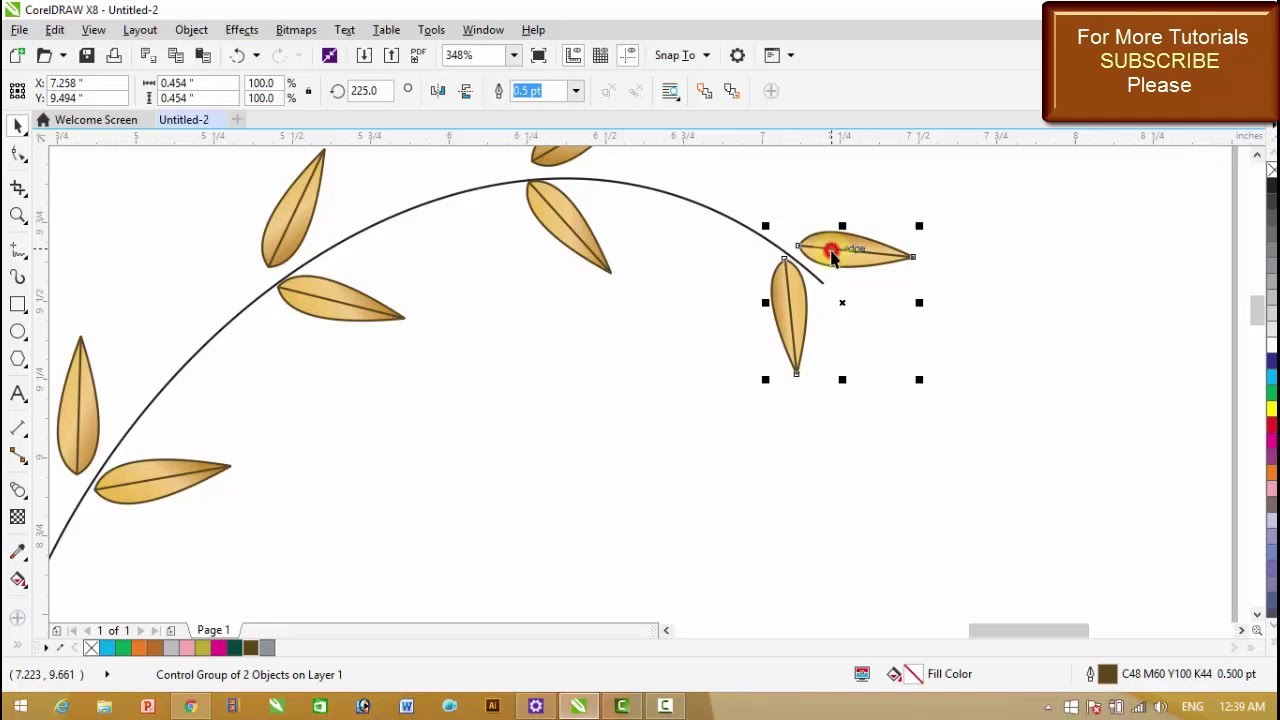
Photo Credit by: bing.com / draw corel x8 tutorials coral
Edit Menu In Corel Draw X6 Hindi - YouTube

Photo Credit by: bing.com / corel
Download Corel Draw X4 Full Version Untuk Windows 10 ~ Download Game
Photo Credit by: bing.com / corel coreldraw activator alex71 keygen yasir252