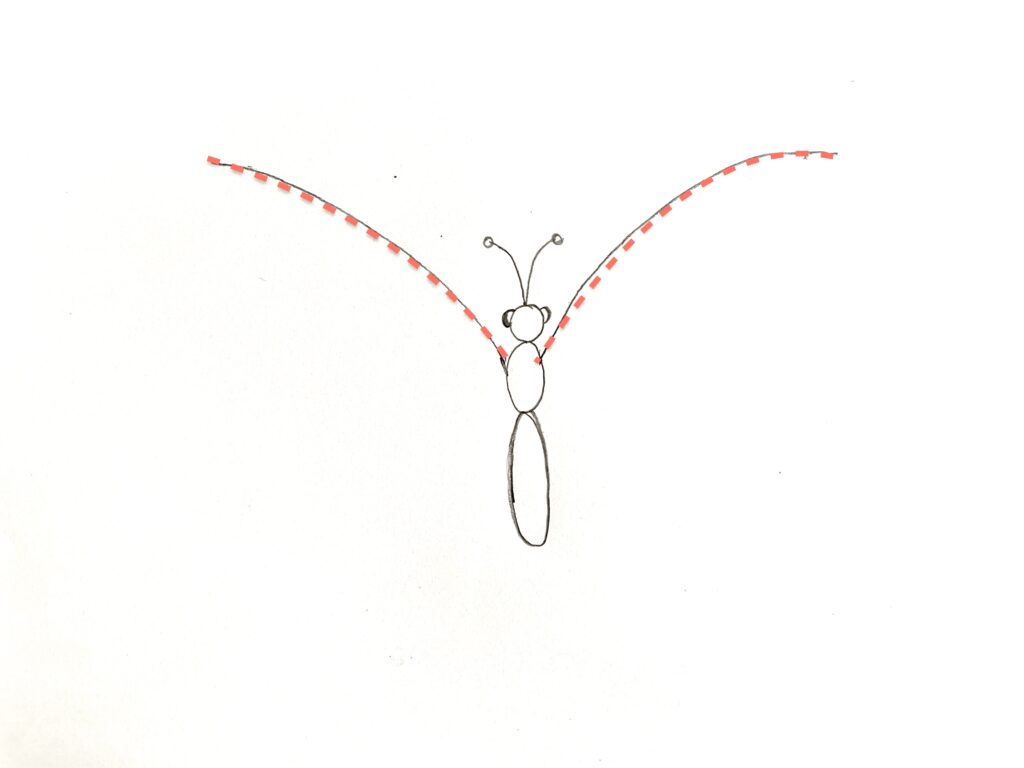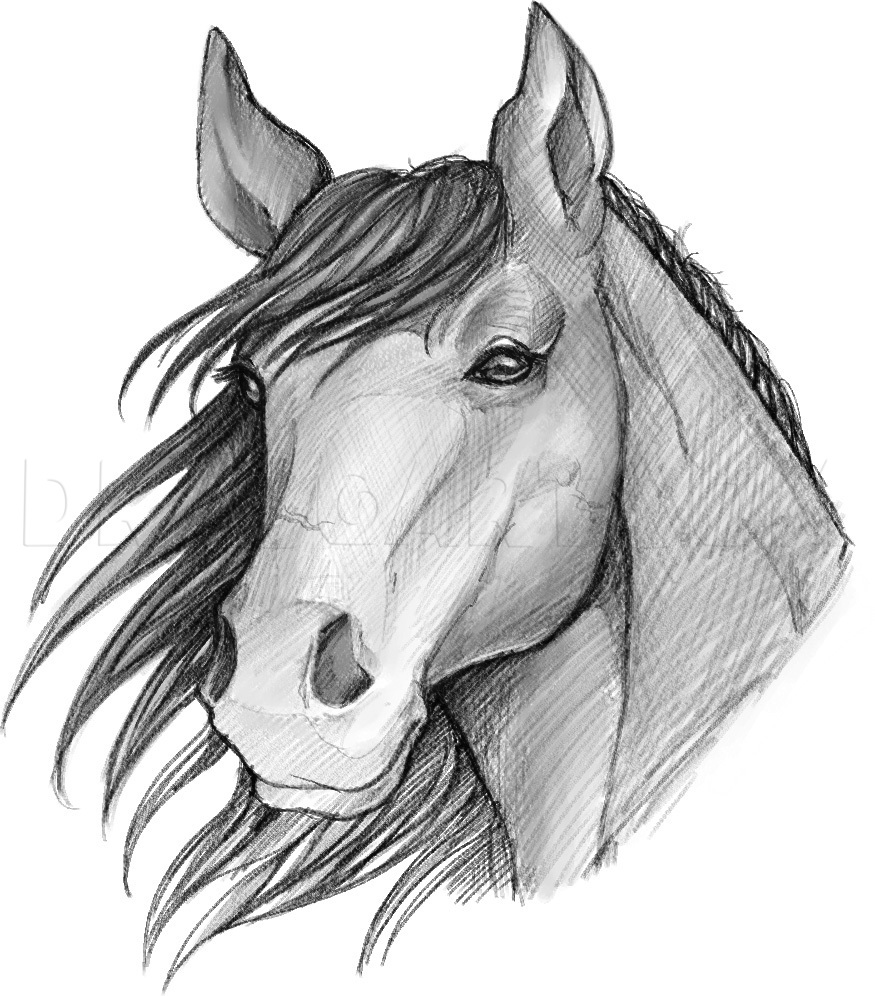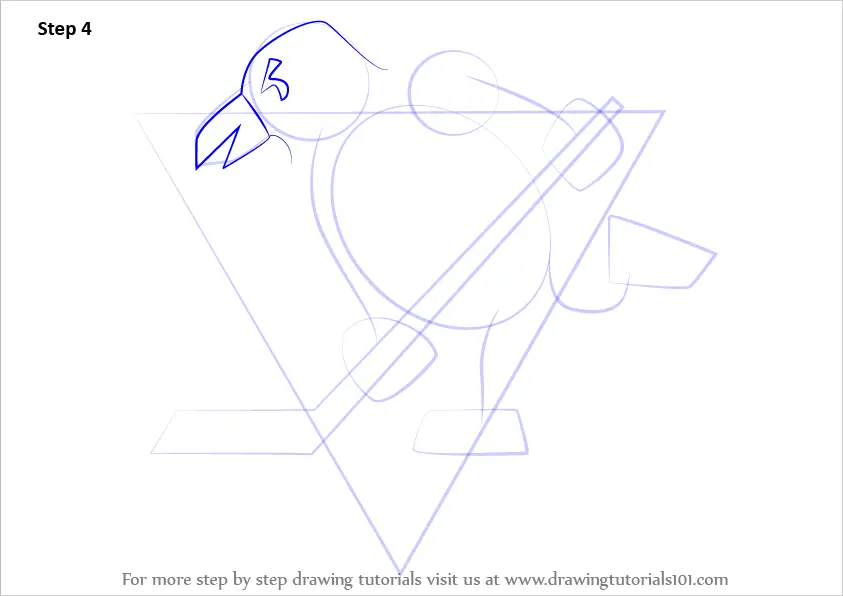Onenote draw beginners insert tutorial shapes tab sorts pencils use microsoft
Table of Contents
Table of Contents
If you’re looking for a digital note-taking app that allows you to draw and sketch to your heart’s content, then Microsoft OneNote is the perfect tool for you. With its versatile features and easy-to-use interface, OneNote makes drawing on Mac a breeze. In this article, we will explore how to draw on OneNote Mac and give you some useful tips and tricks to enhance your note-taking experience.
Pain Points of Drawing on OneNote Mac
Are you tired of juggling between different note-taking apps and drawing software on your Mac, and want to find an all-in-one solution to help you streamline your work? Or, are you frustrated with the limited drawing features offered by other note-taking apps, and want to explore something more comprehensive and user-friendly? If yes, then Microsoft OneNote is the perfect option for you.
Answering the Target Question
To begin drawing on OneNote Mac, first, launch the OneNote app on your Mac. Once you’ve signed in, create a new page or open an existing one where you want to draw something. From there, click on the “Draw” tab, which is located at the top of the screen. Here, you’ll find a variety of drawing tools such as pens, highlighters, pencils, etc. Choose the tool you want, select the color and size, and start drawing directly on your screen. You can also use your trackpad or mouse to draw if you don’t have a stylus.
Summary of the Main Points
Microsoft OneNote is a powerful digital note-taking app that allows you to draw and sketch effortlessly on your Mac. To begin drawing, launch OneNote, create a new page or open an existing one, and click on the “Draw” tab. From there, choose the drawing tool you want and start drawing.
How to Enhance Your Drawing Experience on OneNote Mac
If you want to improve your drawing skills and make your notes more visually appealing, then check out these tips:
1. Use the ruler tool: OneNote Mac offers a ruler tool that allows you to draw straight lines and perfect shapes effortlessly. To access the ruler tool, click on the “Draw” tab and select the “Ruler” option.
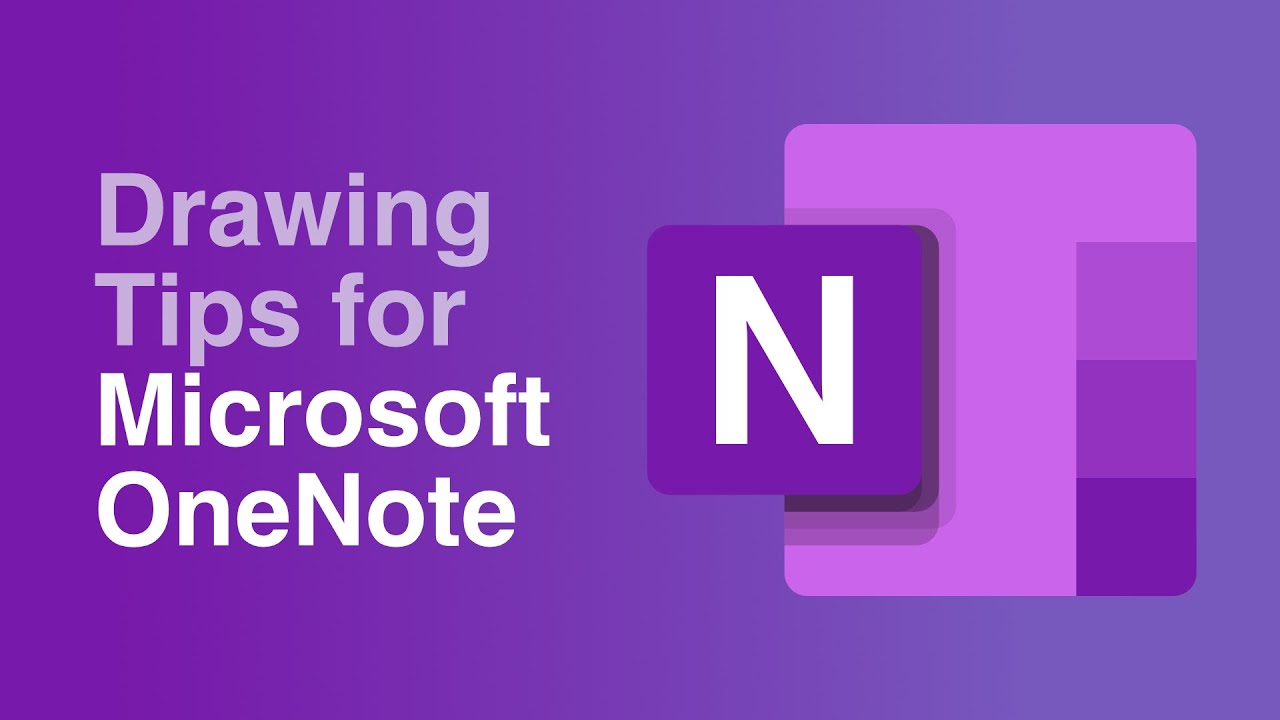 2. Use the Ink to Shape feature: If you’re looking to draw perfect shapes, then OneNote offers an “Ink to Shape” feature that converts your hand-drawn shapes into precise, symmetrical shapes. To use this feature, draw a shape, then hold down the “Shift” key, and OneNote will automatically convert it into a perfect shape.
2. Use the Ink to Shape feature: If you’re looking to draw perfect shapes, then OneNote offers an “Ink to Shape” feature that converts your hand-drawn shapes into precise, symmetrical shapes. To use this feature, draw a shape, then hold down the “Shift” key, and OneNote will automatically convert it into a perfect shape.
3. Create custom drawing pens: OneNote Mac allows you to create your own personalized drawing pens with a custom color, size, and shape. To do this, click on the “Draw” tab, select the “Pen” option, then click on “More pens” and hit “New pen.”
How to Convert Handwritten Text to Typed Text on OneNote Mac
If you’re someone who prefers typing over handwriting, then OneNote Mac offers a handy feature that allows you to convert your handwritten notes to typed text. To do this, right-click on the handwritten text, select “Ink to Text” and OneNote will convert your handwriting to typed text instantly.
How to Use OneNote for Collaborative Drawing Projects
If you want to collaborate with others on drawing projects, then OneNote Mac offers a variety of collaborative features such as the ability to share your notes and drawings with others, collaborate in real-time, and follow changes made by other team members. OneNote Mac also allows you to integrate with other Microsoft apps such as Teams, Outlook, and SharePoint, making it easier to share your drawing projects with your team members.
Question and Answer
1. Can I use OneNote for drawing on my iPad or other devices?
Yes, OneNote is available on various platforms such as Windows, Mac, iOS, Android, and web, making it easy to access your notes and drawings on the go, regardless of the device you’re using.
2. Can I import images into OneNote and edit them?
Yes, OneNote Mac allows you to import images and then draw or sketch over them as needed. To do this, simply drag and drop the image from your desktop or another app onto your OneNote page, then click on the “Draw” tab and start drawing on the image.
3. How do I delete a drawing on OneNote Mac?
To delete a drawing on OneNote Mac, simply click on the drawing, then hit the “Delete” key on your keyboard, or right-click on the drawing and select “Delete” from the menu.
4. How do I share my OneNote drawings with others?
To share your OneNote drawings with others, click on the “Share” button at the top right corner of your screen, then select the method of sharing you prefer, such as email, link, or attachment. You can also invite others to edit your drawings and collaborate with you in real-time.
Conclusion of How to Draw on OneNote Mac
If you’re looking for a powerful, versatile, and user-friendly digital note-taking app that allows you to draw to your heart’s content, then Microsoft OneNote is the perfect tool for you. With its comprehensive drawing features, easy-to-use interface, and collaborative capabilities, OneNote makes drawing on Mac effortless and enjoyable. By following the tips and tricks shared in this article, you can enhance your drawing skills and take your note-taking game to the next level.
Gallery
OneNote For Beginners [Complete Tutorial]
![OneNote For Beginners [Complete Tutorial] OneNote For Beginners [Complete Tutorial]](https://softtechtutorials.com/wp-content/uploads/2020/07/OneNote-Draw.png)
Photo Credit by: bing.com / onenote draw beginners insert tutorial shapes tab sorts pencils use microsoft
OneNote For Android: Now With Handwriting Support, Full Tablet

Photo Credit by: bing.com / onenote handwriting much
How To Draw In Microsoft OneNote In 2021 | One Note Microsoft, Object

Photo Credit by: bing.com / onenote dessiner desenhar thickness
How To Draw In Microsoft OneNote

Photo Credit by: bing.com / onenote desenhar
Drawing Tips For Microsoft OneNote - YouTube
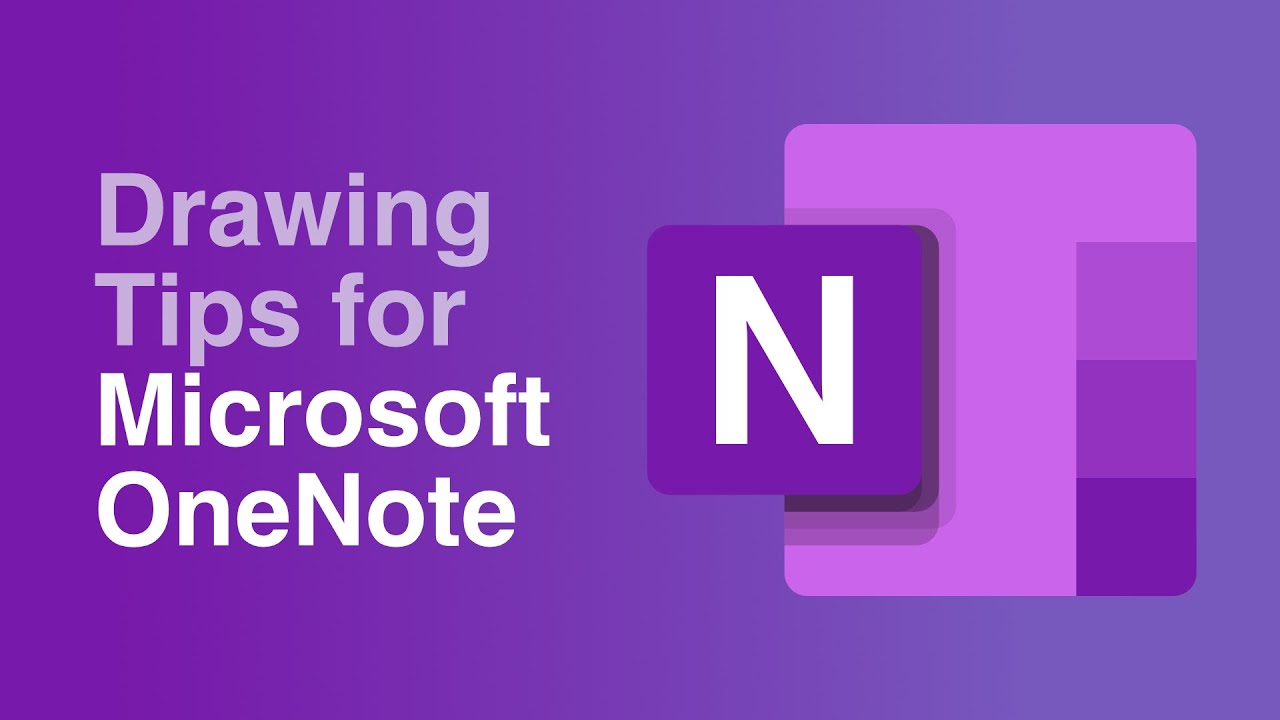
Photo Credit by: bing.com /