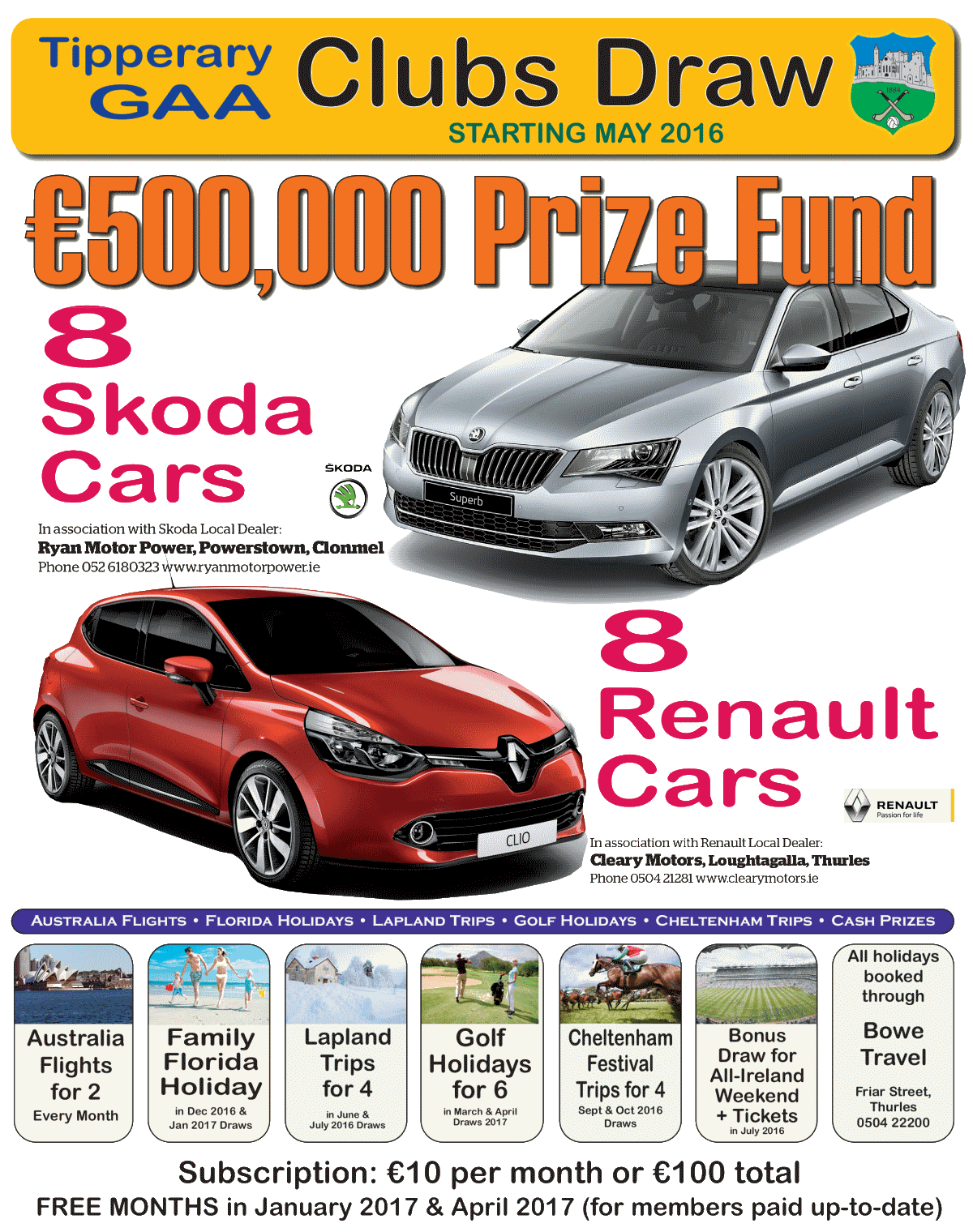How to draw sai from naruto
Table of Contents
Table of Contents
If you want to learn how to draw in sai, you’ve come to the right place. Sai is a versatile digital art tool that allows artists to create stunning illustrations and designs. Whether you’re a beginner or an experienced artist, learning how to use sai can be a game-changer in your art journey. In this post, we’ll cover everything you need to know about how to draw in sai, from the basics to advanced techniques.
If you’re struggling with digital art, or you feel like you’ve hit a plateau in your traditional art, sai can be a great way to switch things up. Many artists find that sai’s intuitive interface and flexible tools enable them to create art more easily and effectively. However, like with any new art tool, there can be a learning curve that comes with using sai. If you’re looking to improve your digital art skills or are simply curious about how to draw in sai, keep reading!
The first step in learning how to draw in sai involves familiarizing yourself with the interface and tools. Sai has a user-friendly interface that includes a wide range of brushes, pencils, and other tools that mimic traditional drawing and painting techniques. To get started, you’ll need to download and install sai on your computer. Once you have sai installed, you can open it and start exploring the various tools and features.
To create an artwork in sai, start by creating a new document or opening an existing one. You can select a background color or import an image to use as your reference. Next, select a brush or pencil tool and start sketching out your drawing. Sai has a variety of brush and pencil settings that allow you to adjust the thickness, opacity, and other properties of your strokes.
In this post, we’ve covered the basics of how to draw in sai, including how to navigate the interface and use the various tools. We’ve also touched on some of the benefits of using sai, like its ability to mimic traditional art techniques and its user-friendly interface. To really master sai, you’ll need to put in some time and practice, experimenting with different brushes and techniques until you find what works best for you.
How to Use Sai for Digital Painting
If you’re interested in using sai for digital painting, here’s what you need to know. Digital painting involves using a digital art tool to create painted artworks. Sai is a popular choice for digital painting due to its rich feature set and versatility. To create a digital painting in sai, start by creating a new document or selecting an existing one. Next, select a brush or pencil tool and start creating the shapes and forms that make up your painting. You can use layers to build up your painting, and adjust the opacity and blending modes of each layer to achieve different effects.
 How to Use Sai for Lineart
How to Use Sai for Lineart
If you’re interested in using sai for lineart, here’s what you need to know. Lineart involves creating clean, crisp lines that form the outline of a drawing. Sai has a variety of tools and settings that make it ideal for lineart, including the ability to vary line thickness and pressure sensitivity. To create lineart in sai, start by selecting a brush or pencil tool and adjusting the settings to your liking. Next, start drawing the lines that make up your drawing, paying careful attention to detail and ensuring that your lines are clean and smooth.
 ### How to Use Sai for Coloring
### How to Use Sai for Coloring
Coloring in sai involves adding color to an existing drawing or painting. Sai has a variety of tools and color settings that make it ideal for coloring, including the ability to create custom color palettes and adjust the brightness and saturation of your colors. To use sai for coloring, start by selecting a brush or pencil tool and setting the opacity and size to your liking. Next, start adding color to your drawing, building up layers and adjusting the blending modes to achieve the desired effect.
 #### How to Use Sai for Inking
#### How to Use Sai for Inking
Inking involves creating sharp, crisp lines that emphasize the outlines of a drawing or painting. Sai is a great tool for inking due to its variety of brush and pencil settings, which allow you to control the thickness and opacity of your lines. To use sai for inking, start by selecting a brush or pencil tool and setting the properties to your liking. Next, start inking your drawing, paying careful attention to detail and varying the thickness of your lines as needed.
Question and Answer
Q: Can I use sai on a tablet?
A: Yes, sai is compatible with most tablets and can be used with a stylus or other digital art tool.
Q: Is sai a free tool?
A: No, sai is a paid tool. However, there is a free trial available that allows you to test out the software before committing to a purchase.
Q: Can sai be used for animation?
A: Yes, sai can be used for animation by creating individual frames and exporting them as a video file.
Q: What are some good resources for learning how to use sai?
A: There are many tutorials and online resources available for learning how to use sai. Some popular options include YouTube tutorials, online forums, and digital art communities.
Conclusion of how to draw in sai
Learning how to draw in sai can open up a world of creative possibilities. Whether you’re a beginner or an experienced artist, sai is a powerful tool that can help you take your art to the next level. With its intuitive interface and flexible tools, sai is a great choice for digital painting, lineart, coloring, and inking. By experimenting with different brushes and techniques, you can create stunning artworks that showcase your unique style and vision.
Gallery
How To Draw Sai From Naruto - MANGAJAM.com In 2021 | Sai Naruto, Naruto

Photo Credit by: bing.com / mangajam
How To Draw Sai From Naruto - MANGAJAM.com | Sai Naruto, Naruto

Photo Credit by: bing.com / sai naruto mangajam draw anime abs
How To Draw Sai From Naruto Printable Drawing Sheet By

Photo Credit by: bing.com /
How To Draw Sai Yamanaka’s Face | Naruto Drawings Easy, Easy Drawings

Photo Credit by: bing.com / yamanaka sketchok
How To Draw Sai, Step By Step, Drawing Guide, By Dawn - DragoArt

Photo Credit by: bing.com / dragoart dawn
 How to Use Sai for Lineart
How to Use Sai for Lineart