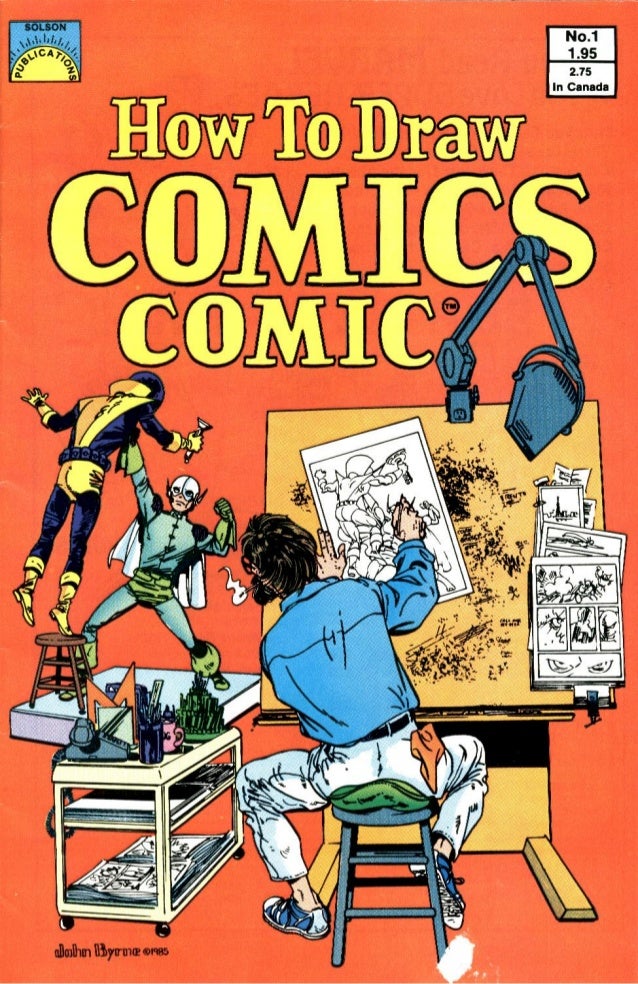Isometric circle draw drawing projection construct ellipse drawings used shape awesome geometry
Table of Contents
Table of Contents
Are you struggling with how to draw a circle in isometric view in AutoCAD? Do you find it challenging to create accurately scaled and dimensioned circles? Don’t worry; this blog post will provide you with practical tips and step-by-step instructions for drawing circles in isometric view in AutoCAD.
One of the biggest pain points when attempting to draw circles in isometric view is understanding the four centre method. Many people find this method complex and often struggle to apply it correctly, resulting in inaccurately drawn circles. Additionally, selecting the correct plane for circle drawing can be challenging for beginners.
Let’s get started and address the target of how to draw a circle in isometric view in AutoCAD. To draw a circle accurately in isometric view, you need to follow the steps outlined below:
- Select the ellipse icon from the Draw panel dropdown menu and hover over the “Iso Circle” tool.
- Select the Isocircle tool and hover over the desired plane (XY, YZ or ZX Plane).
- Type in the diameter or radius of the circle in the command line and hit enter.
To summarize, drawing a circle in isometric view in AutoCAD requires selecting the Isocircle tool, choosing the appropriate plane, and entering the desired diameter or radius for the circle.
How to Draw Circle in Isometric View in AutoCAD: Tips and Tricks
My personal experience is that when using the Isocircle tool, ensure you use the correct plane as it can affect the overall appearance of the circle. Once you have entered your desired diameter or radius, you can use the extrude command to create a 3D cylinder.
 Mastering the Four Centre Method in Drawing Circles in Isometric View in AutoCAD
Mastering the Four Centre Method in Drawing Circles in Isometric View in AutoCAD
The Four Centre Method is a complex method used to draw circles in isometric view. Once you master this technique, you can create accurately scaled and dimensioned circles. To use the Four Centre Method:
- Draw a square based on the diameter of your desired circle.
- From the midpoint of each side of the square, draw a perpendicular bisector.
- The four perpendicular bisectors’ intersection is the centre of the circle.
- Draw the circle using the centre point and the circle’s diameter or radius as a guideline.
Understanding Circle Drawing in the XY Plane in Isometric View
When drawing a circle in the XY plane in isometric view, ensure you draw the “isosceles” axis (x + y axis) perpendicular to the XY plane. This will prevent the circle from appearing distorted and ensure it is proportionally accurate.
Using the Elliptical Arc Tool to Create Isometric Circles in AutoCAD
The Elliptical Arc tool is another way to create circular objects in isometric view. Simply select the Elliptical Arc tool from the Draw section, select the desired plane, and drag the arc to create the desired shape.
 Question and Answer
Question and Answer
Q: How do I draw a circle in the YZ plane in isometric view?
A: To draw a circle in the YZ plane in isometric view, select the Isocircle tool, hover over the YZ plane, and enter the diameter or radius of the circle in the command line.
Q: Is it possible to change the plane after drawing a circle in isometric view in AutoCAD?
A: Yes, it is possible to change the plane after drawing a circle in isometric view in AutoCAD. Select the circle and open the Properties panel. From there, you can select a different plane from the Primary Plane dropdown menu.
Q: How do I make sure my circle is correctly scaled and proportioned in isometric view?
A: To ensure your circle is accurately scaled and proportioned in isometric view, use the Isocircle tool to draw the circle and enter the diameter or radius at a 30-degree angle. This will ensure that the circle is correctly proportioned and scaled.
Q: Can I change the diameter or radius after drawing a circle in AutoCAD?
A: Yes, you can change the diameter or radius after drawing a circle in AutoCAD. Simply select the circle and modify the diameter or radius in the Properties panel.
Conclusion of How to Draw Circle in Isometric View in AutoCAD
Drawing circles in isometric view in AutoCAD may seem daunting, but by following these tips and tricks, you can create accurately scaled and dimensioned circles. Whether you’re using the Isocircle tool or the Elliptical Arc tool, selecting the correct plane and understanding the Four Centre Method is crucial to draw circles in isometric view in AutoCAD successfully.
Gallery
HOW TO DRAW THE ISOMETRIC VIEW OF CIRCLE (ELLIPSE IN ISOMETRIC
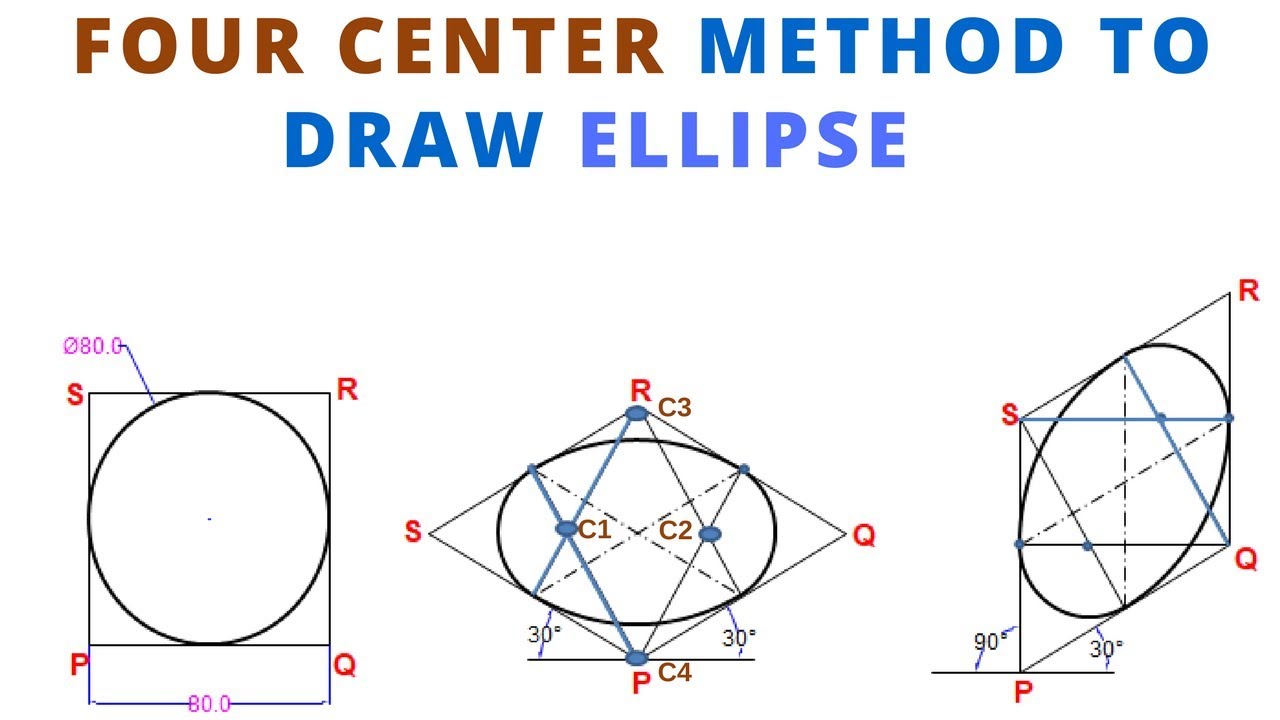
Photo Credit by: bing.com / isometric ellipse circle draw projection
Resultado De Imagem Para How To Draw A Circle In An Isometric View

Photo Credit by: bing.com / isometric
4.4-Isometric View Of A Circle - Four Centre Method - YouTube

Photo Credit by: bing.com / isometric circle method four centre
How To Draw Isometric Circle In AutoCAD #08 - YouTube

Photo Credit by: bing.com / autocad isometric circle draw
How To Draw A Circle In Isometric Drawing - Quora
Photo Credit by: bing.com / isometric circle draw drawing projection construct ellipse drawings used shape awesome geometry