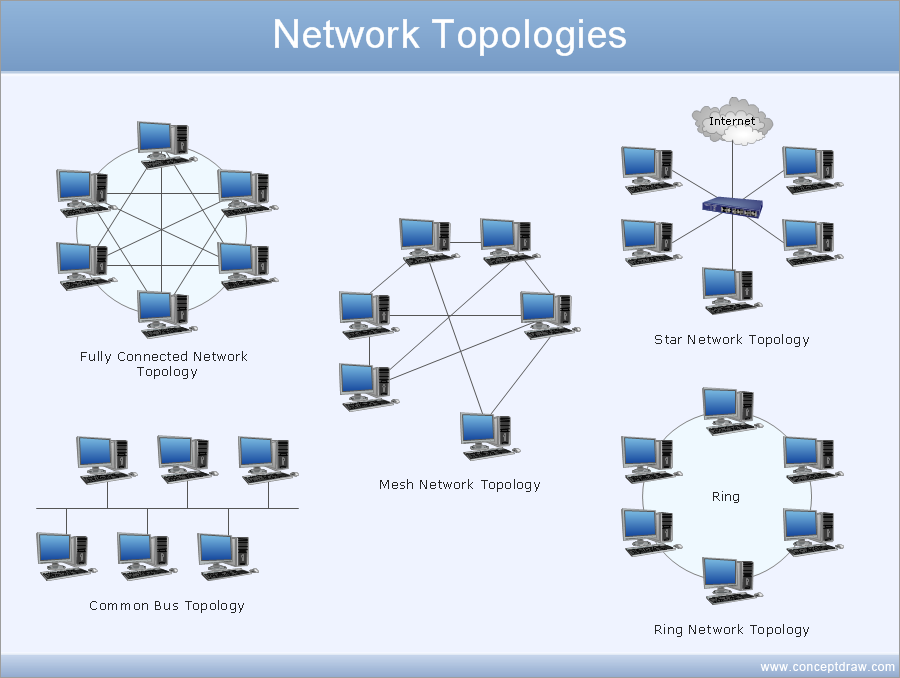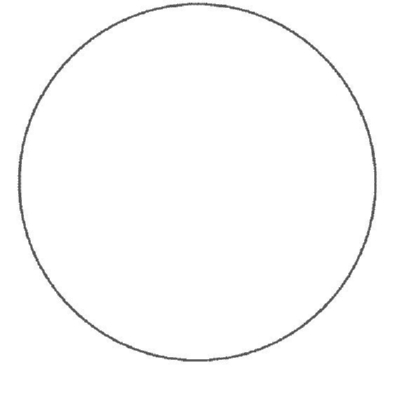Segmented spheres slidemodel
Table of Contents
Table of Contents
If you’ve ever been tasked with creating a presentation in PowerPoint, chances are you’ve had to include a sphere or two. While drawing a sphere may seem like a simple task, it can actually be quite tricky to get it just right. In this article, we’re going to walk you through the steps of how to draw a sphere in PowerPoint, so that you can create beautiful, eye-catching presentations that really stand out.
When it comes to drawing a sphere in PowerPoint, there are a few pain points that you may encounter. For example, getting the shading and highlights just right can be very challenging. Additionally, it can be difficult to create a perfectly round sphere without it looking wonky or lopsided. However, with a little practice and some helpful tips, these pain points can be overcome.
How to Draw a Sphere in PowerPoint
The first step in drawing a sphere in PowerPoint is to create a perfect circle. Select the “Oval” shape from the shapes menu, and hold down the “Shift” key while you drag to create a perfect circle. Next, select the circle and go to the “Format” tab on the ribbon. Click on “Shape Fills” and select a light color. Then, click on “Shape Outline” and select “No Outline”. This will give you a solid, blank circle to work with.
Next, you’ll want to create shading on the sphere to give it a three-dimensional look. To do this, select the circle and go to the “Format” tab. Click on “Shape Effects” and then “Shadow” and select “Outer” and “Offset Diagonal Bottom Right”. Adjust the transparency and size of the shadow until it looks like the sphere is casting a shadow on the surface below it.
Finally, you’ll want to add highlights to the sphere to make it look even more three-dimensional. To do this, select the circle and go to the “Format” tab. Click on “Shape Effects” and then “Glow” and select “No Glow”. Then, go to “Shape Effects” again and select “Reflection” and “Tight Reflection, Touching”. Adjust the transparency and size of the reflection until it looks like there is a bright highlight on the top of the sphere.
Creating a Realistic Spherical Effect in PowerPoint
When it comes to spheres, sometimes a simple circle just won’t cut it. To create a more realistic spherical effect in PowerPoint, try using the “3-D Format” and “3-D Rotation” tools. These tools allow you to add depth and perspective to your sphere, making it look even more three-dimensional.
To use the “3-D Format” tool, select the circle and go to the “Format” tab. Click on “Shape Effects” and “3-D Format”. Here, you can adjust parameters such as the bevel, depth, and contour to create a spherical effect. To use the “3-D Rotation” tool, select the circle and go to the “Format” tab. Click on “3-D Rotation” and then adjust the X, Y, and Z rotation to create the desired perspective.
Using Images for Spheres in PowerPoint
If you’re looking for an even easier way to create spheres in PowerPoint, try using images. There are a variety of images available online that can be used to create spheres, including PNG images with transparent backgrounds. Simply insert the image onto your PowerPoint slide and adjust the size and position as needed.
Using Custom Shapes for Spheres in PowerPoint
Another option for creating spheres in PowerPoint is to use custom shapes. There are a variety of custom shapes available online that can be used to create spheres, including segmented spheres and spheres with transparent cutouts. To use a custom shape, simply download the shape and insert it onto your PowerPoint slide. From there, you can adjust the size and position as needed.
Tips for Drawing Spheres in PowerPoint
When it comes to drawing spheres in PowerPoint, there are a few tips to keep in mind. First, always use the “Shift” key when creating a circle to ensure that it is perfectly round. Second, pay close attention to shading and highlights to create a realistic three-dimensional effect. Finally, don’t be afraid to experiment with different tools and techniques to find what works best for you.
Conclusion of How to Draw a Sphere in PowerPoint
Drawing a sphere in PowerPoint may seem like a daunting task, but with a little practice and some helpful tips, it can be done quickly and easily. Whether you choose to use the built-in tools in PowerPoint or opt for custom shapes and images, there are a variety of ways to create beautiful, eye-catching spheres that really impress your audience.
Question and Answer
1. Can I create a sphere without shading and highlights?
Yes, you can create a simple sphere without shading and highlights by creating a circle and filling it with a solid color. However, adding shading and highlights can help create a more realistic three-dimensional effect.
2. Are there any shortcuts for drawing a sphere in PowerPoint?
One shortcut for drawing a sphere in PowerPoint is to use a custom shape or image. There are a variety of pre-made shapes and images available online that can be used to create spheres quickly and easily.
3. Can I create an animated sphere in PowerPoint?
Yes, you can create an animated sphere in PowerPoint using the “Spin” animation tool. Simply select the sphere and go to the “Animations” tab on the ribbon. Click on “Add Animation” and select “Spin”. From there, you can adjust the speed and direction of the animation.
4. Can I change the color of a sphere in PowerPoint?
Yes, you can change the color of a sphere in PowerPoint by selecting the circle and going to the “Format” tab on the ribbon. Click on “Shape Fill” and select a new color. You can also adjust the transparency of the color by clicking on “Shape Fill” and selecting “More Fill Colors”.
Gallery
3D Segmented Spheres Diagram Template For PowerPoint - SlideModel

Photo Credit by: bing.com / segmented spheres slidemodel
Drawing In PowerPoint: Spheres, Planets And Balls | Powerpointy

Photo Credit by: bing.com / planets spheres pptcrafter spherical appear
Sphere Drawing - How To Draw A Sphere Step By Step
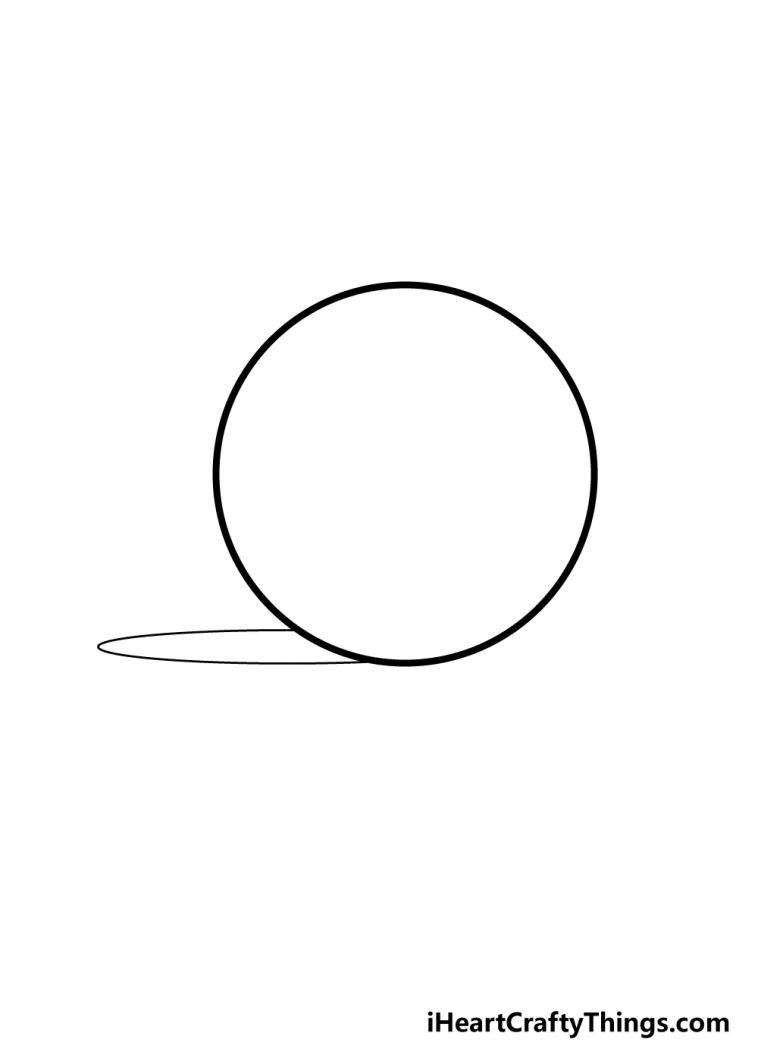
Photo Credit by: bing.com / erase
Drawing In PowerPoint: Spheres, Planets And Balls | Powerpointy

Photo Credit by: bing.com / spheres pptcrafter
Transparent PowerPoint Sphere Tutorial – Presentation Process

Photo Credit by: bing.com / powerpoint