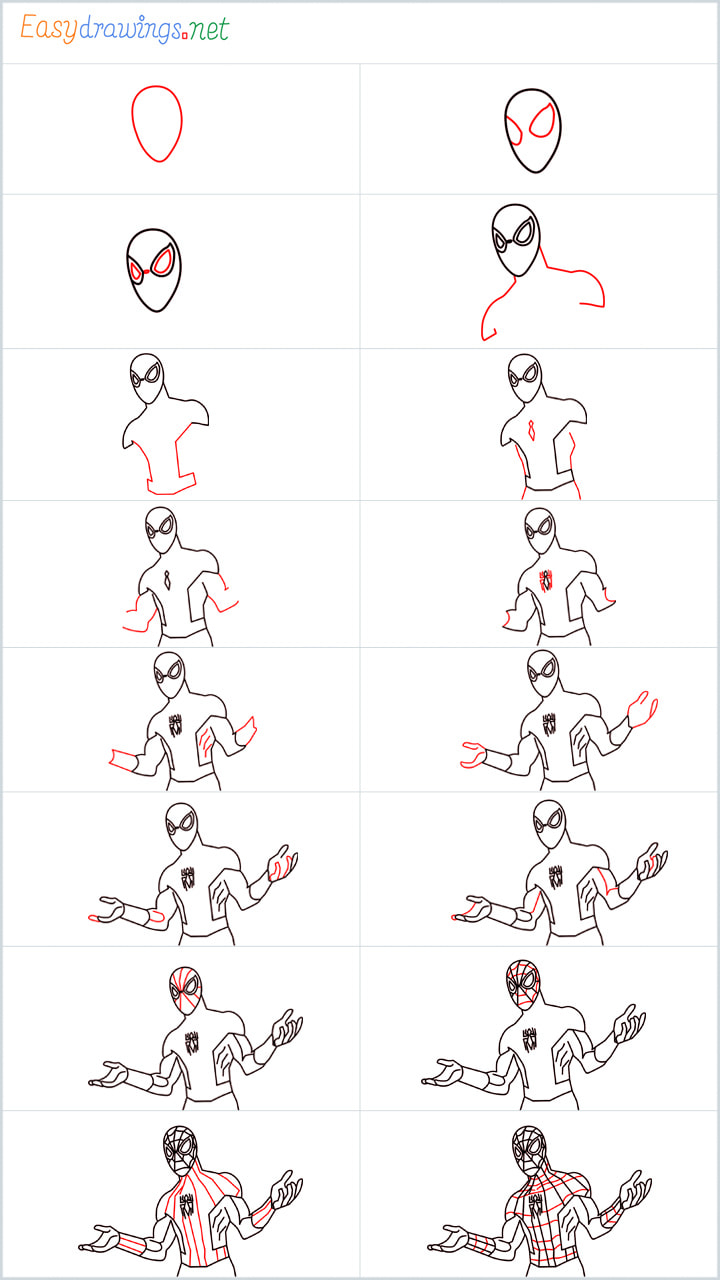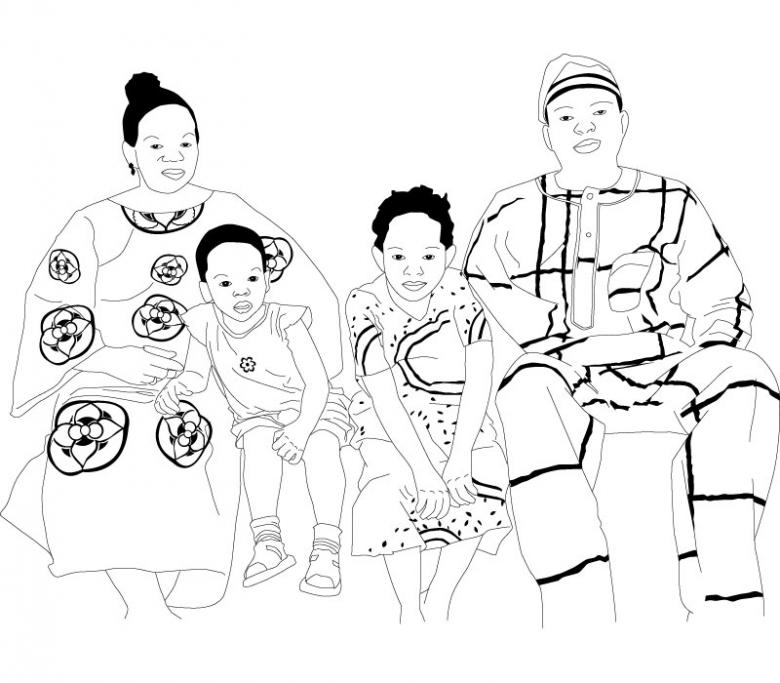Flow chart inserting
Table of Contents
Table of Contents
Are you struggling to draw a line in Word 2007? If so, you’re not alone. Many people find this task difficult, which can be frustrating when it’s a necessary element in a document. In this article, we’ll show you how to draw a line in Word 2007, step-by-step. By the end of this post, you’ll be an expert in drawing lines in Word 2007!
Pain Points Related to Drawing Lines in Word 2007
Many people may find drawing lines in Word 2007 to be challenging, especially if they are new to using the software. It can be frustrating to know what you want to include in your document but not know how to complete the task. Additionally, some may be unaware of the different types of lines they can draw, making it difficult to choose the right one for their needs.
Answer to How to Draw a Line in Word 2007
Here’s how you can draw a line in Word 2007: first, click on the “Insert” tab in the ribbon. Then click on “Shapes” and select the type of line you want to draw. Click and drag your mouse to draw the line on the page. Release the mouse button when you’re done. It’s that simple!
Main Points Related to Drawing Lines in Word 2007
Drawing a line in Word 2007 is a simple process. First, navigate to the “Insert” tab in the ribbon. Then, click on “Shapes”. From there, select the type of line you want to draw and click and drag your mouse to place it on the page. There are several types of lines you can choose from, including straight, curved, and freeform. Once you have drawn your line, you can format it using the tools in the “Format” tab in the ribbon.
Experience with Drawing Lines in Word 2007
When I first started using Word 2007, I found drawing lines to be difficult. I wasn’t sure where to find the shapes or how to draw them. However, after practicing, I found that it was simpler than I initially thought. Now, I use the line-drawing feature often to create simple diagrams and charts in my documents.
Types of Lines You Can Draw in Word 2007
There are several different types of lines you can draw in Word 2007:
- Straight lines
- Curved lines
- Freeform lines
- Connectors
Straight lines are the most basic type of line and are useful for drawing simple diagrams or graphs. Curved lines are useful for creating more complex shapes, and freeform lines allow you to draw custom shapes. Connectors are lines that are used to connect shapes in a diagram or flowchart.
Tips for Formatting Lines in Word 2007
Once you have drawn your line in Word 2007, you may want to format it to match the rest of your document. Here are a few tips:
- Change the color of the line using the “Shape Outline” button in the ribbon
- Change the thickness of the line using the “Weight” option in the same menu
- Change the style of the line using the “Dashes” option in the same menu
- Use the “Shape Effects” menu to add gradient fills or other effects to the line
Using Lines in Word 2007 for Charts and Diagrams
The line-drawing feature in Word 2007 is particularly useful for creating charts and diagrams. You can quickly draw lines to connect shapes, and then format them to match the rest of the document. This can be particularly useful when you need to create a quick diagram or flowchart for a presentation or report.
Question and Answer
Q: Can you change the color of the line once it’s been drawn?
A: Yes, you can change the color of a line in Word 2007 by selecting it and then clicking on the “Shape Outline” button in the ribbon. From there, you can choose a different color for the line.
Q: Can you draw arrows using the line-drawing feature in Word 2007?
A: Yes, you can draw arrows by selecting the “Lines and Connectors” option under “Shapes”. From there, you can choose the type of arrow you want to draw.
Q: How do you erase or delete a line in Word 2007?
A: To delete a line in Word 2007, simply select it and press the “delete” key on your keyboard.
Q: Can you draw diagonal lines in Word 2007?
A: Yes, you can draw diagonal lines by selecting the “Basic Shapes” option under “Shapes”. From there, select the diagonal line option and draw it on the page.
Conclusion
In conclusion, drawing a line in Word 2007 is a simple process that anyone can learn. By using the steps outlined in this post, you can create professional-looking diagrams and charts in no time. Remember to experiment with different types of lines and formatting options to find the perfect style for your document.
Gallery
Learn New Things: How To Draw Straight Lines Vertical & Horizontal In
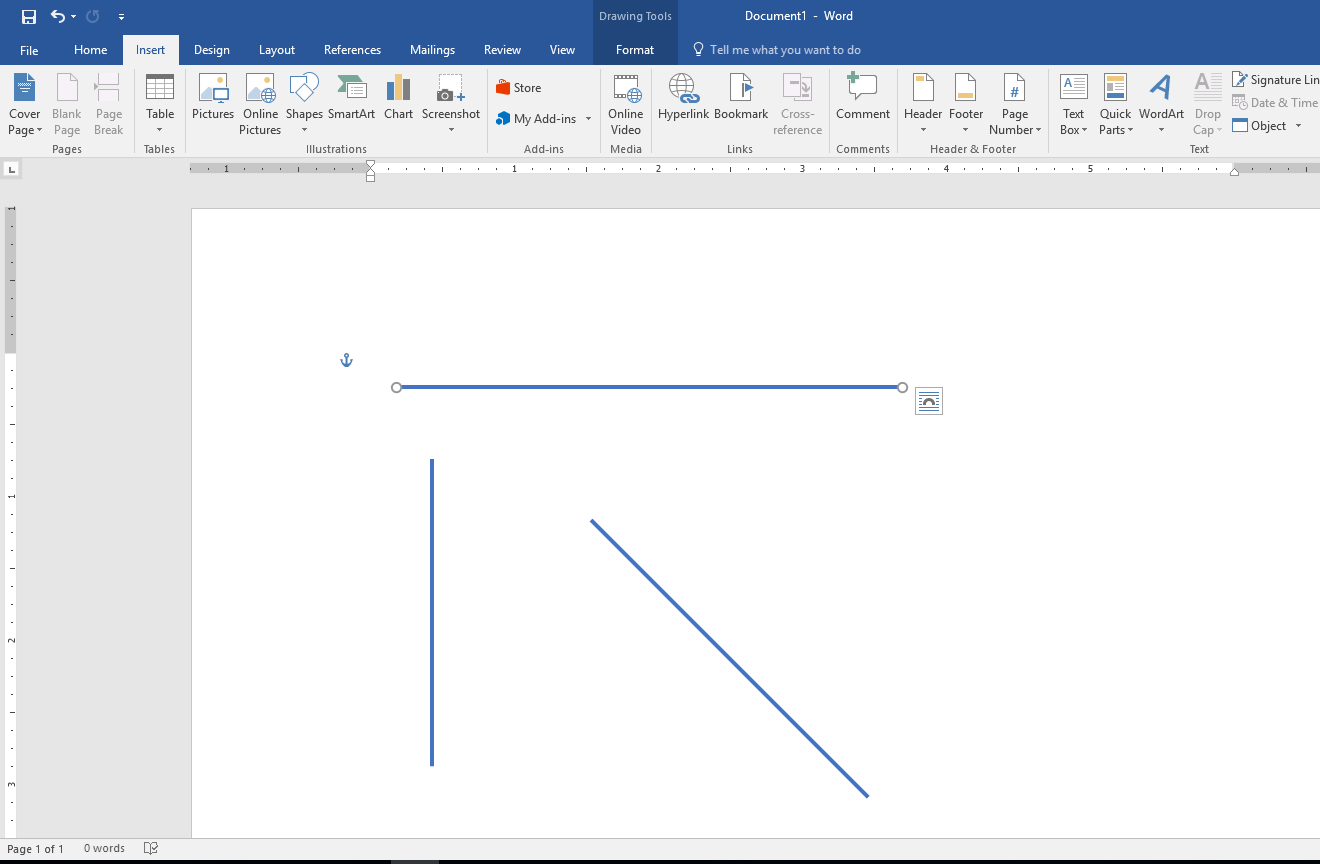
Photo Credit by: bing.com / microsoft
Shortcut To Draw Different Types Of Line In MS Word - YouTube
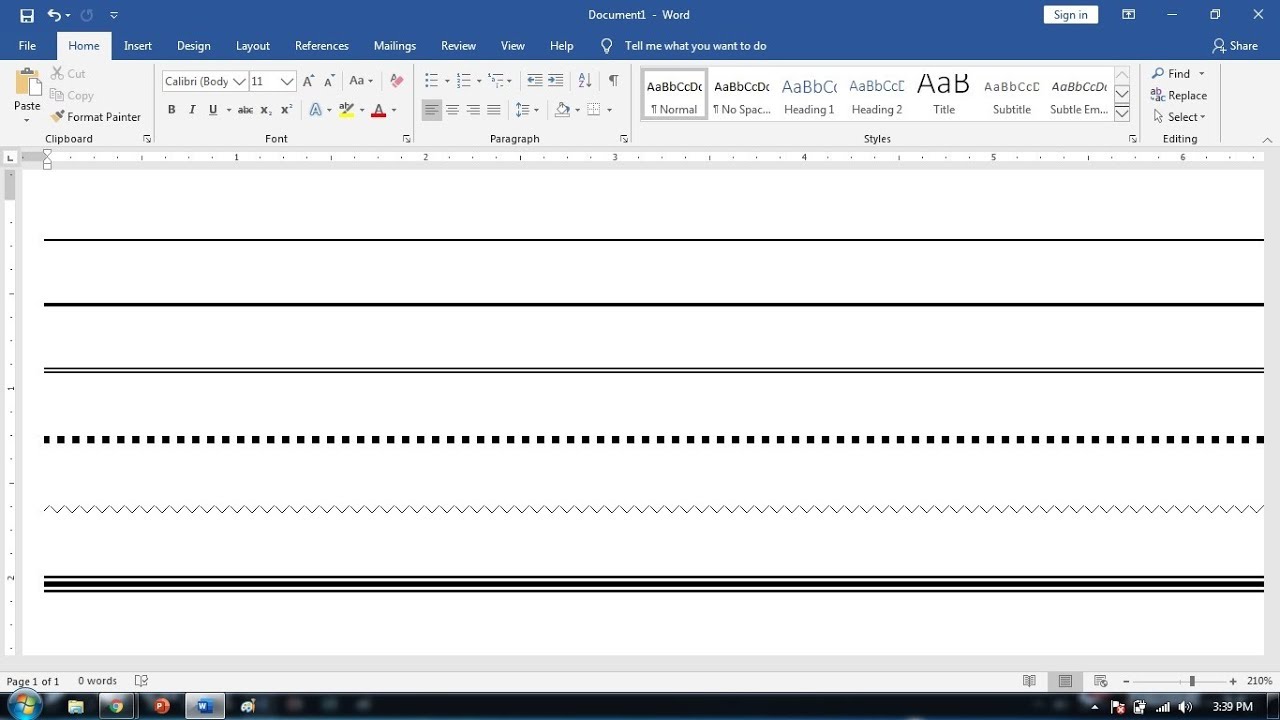
Photo Credit by: bing.com / word line draw shortcut ms different
How To Draw A Line In Microsoft Word 2007
Photo Credit by: bing.com / flow chart inserting
Comment Dessiner Des Lignes Dans Microsoft Word

Photo Credit by: bing.com /
Cách Viết Chỉ Số Trên Dưới, Phân Số, Công Thức Toán Học, Hóa Học Trong Word

Photo Credit by: bing.com /